Elastic Compute Service kısa adı ile ECS; Alibaba Cloud’un IaaS servisi olarak kısaca tanımlanabilir. ECS servisi üzerinden oluşturulan sunucular instance olarak adlandırılıyor. Oluşturduğunuz sunucu (instance) Alibaba Cloud datacenterları üzerinde çalışır duruma getirilip hizmete hazır bir hale geliyor. Alibaba Cloude üzerinde hesap açtıktan sonra Alibaba Cloud console üzerinden instance larınızın yönetimini yapabilirsiniz.
Konsol Kullanımı
Alibaba Cloud üzerinde hesap açtıktan sonra konsol ekranına login olun
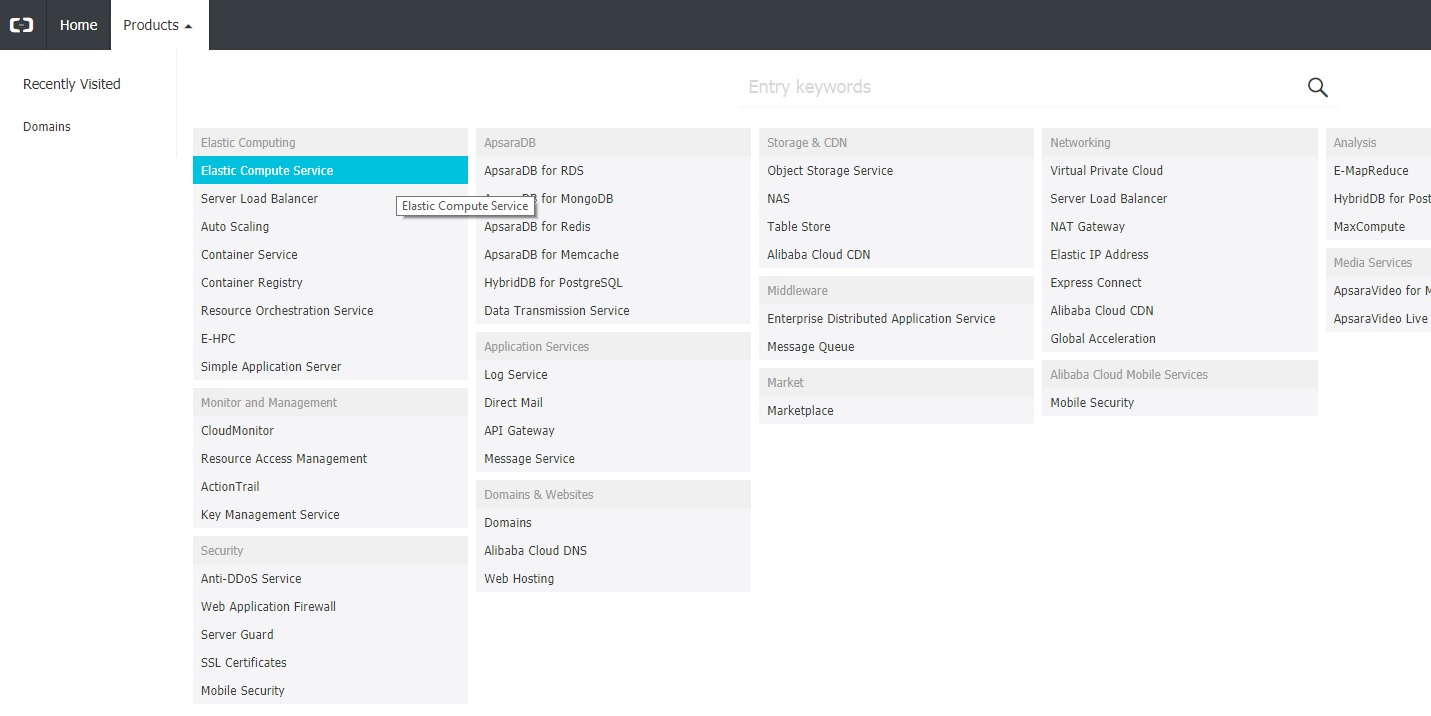
Elastic Compute Service e tıklayarak aşağıda gözüken ECS management console ekranına giriş yapın.
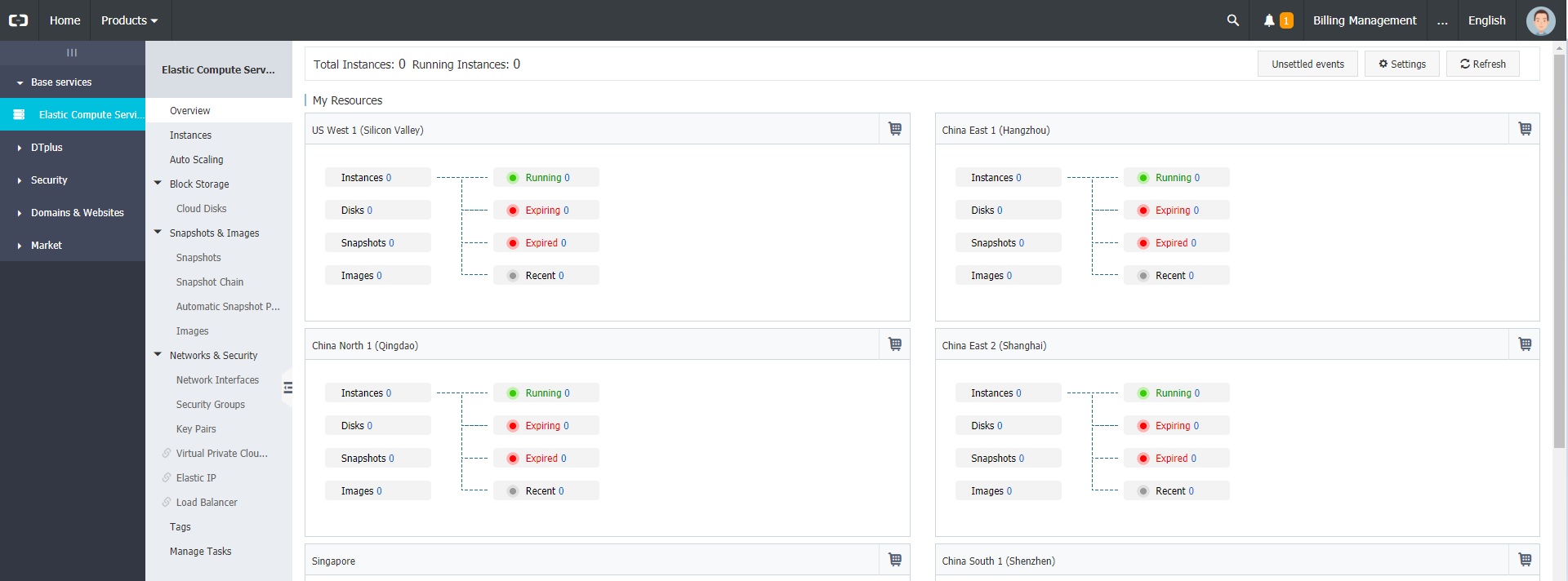
Oluşturduğunuz bütün intance ları hangi Region üzerinde olursa olsun bu ekran üzerinden görebililirsiniz. Alibaba Cloud datacenter larından bir önceki yazımda bahsetmiştim, okumak için lütfen buraya tıklayın
ECS üzerinden istediğiniz region – datacenter üzerinden instance oluşutrabilirsiniz. Region aslında Alibaba Cloud un sahip olduğu datacenter ları ifade ediyor. Sol tarafta ” Instance ” yazan yere tıklıyoruz.
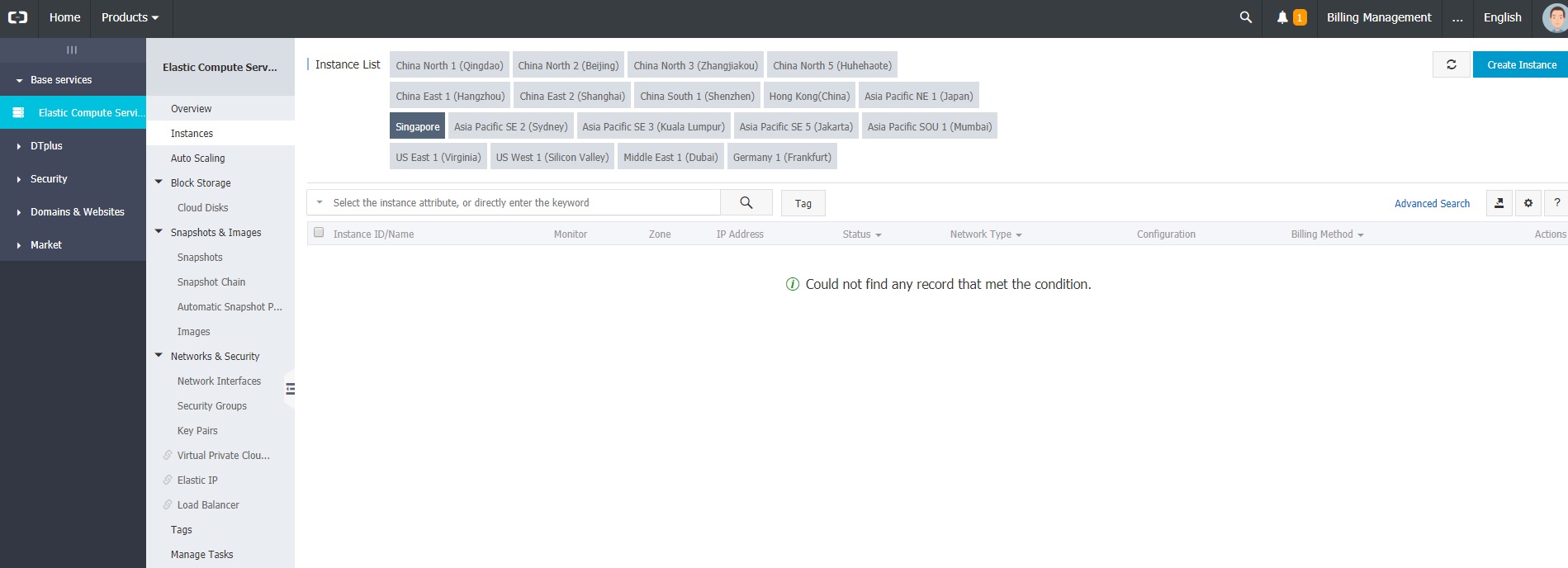
Biz bu örnekte singapur seçerek devam ediyoruz. Region’lar arası fiyat farkıda bulunuyor bu konuya ileride değineceğim. Region seçtikten sonra ” Create Instance” butonuna tıklayın.
Her bir region içerisinde bir yada birden fazla datacenter olabilir. Her bir datacenter ise Zone olarak isimlendiriliyor. Ödeme modelini ve ilgili Region içerisindeki datecenter seçeneklerinden size uygun olanı sebilirsiniz. Ödeme seçenekleri detaylarını aşağıda paylaşıyor olacağım.
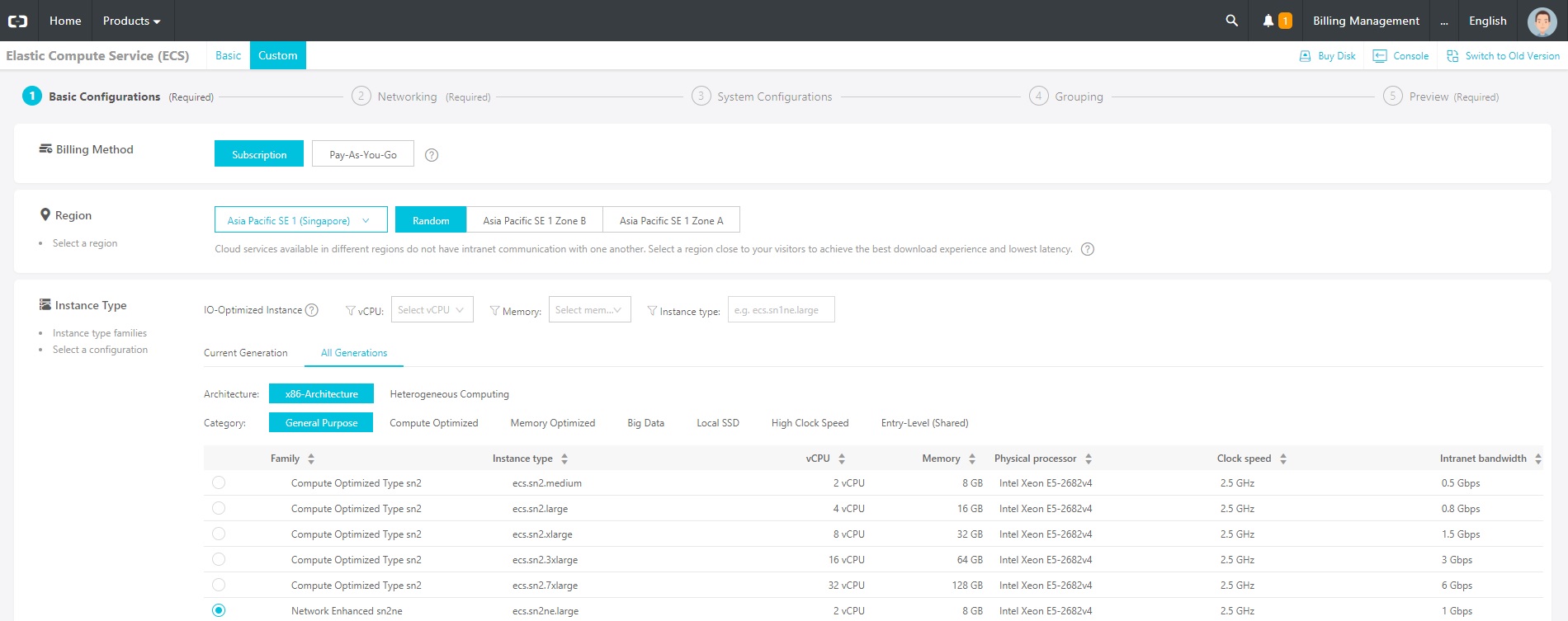
Subscription : Seçtiğiniz pakete göre aylık ödeme yapmak istiyorsanız , subscription üzerinden ihtiyacınız olan paket’lerde yada custom olarak kaynaklarınızı belirleyip çıkan tutar üzerinden sabit fiyata sanal sunucu oluşturabilirsiniz
Pay As You Go : Kullandığı kadar öde mantığı ile seçtiğniz kaynaklar üzerinde kullandığınzı kadarını ödeme imkanı sunan seçenek.
Örnek Subscription seçeneklerine ait ekran görüntüsü aşağıdaki gibi.
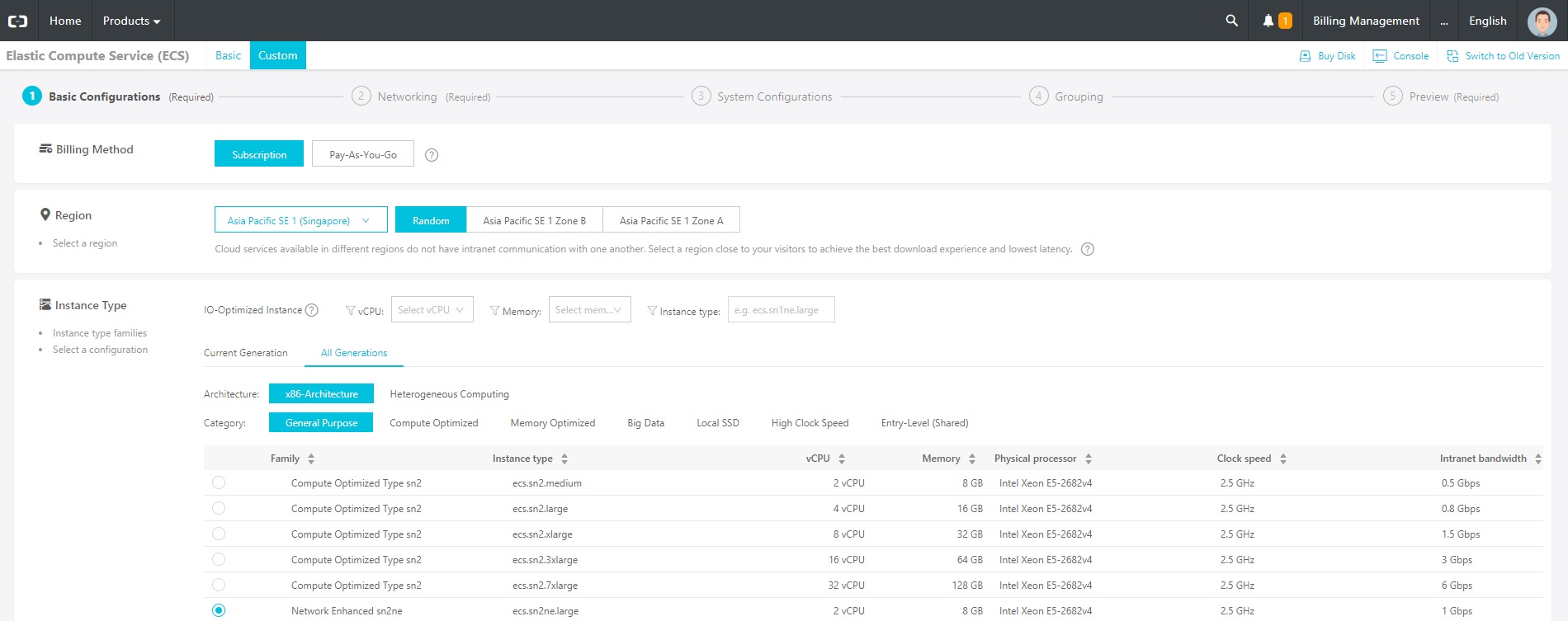
Örnek Pay As You Go seçenekleri aşağıdaki gibi, incelemeniz için paylaşmak istedim.
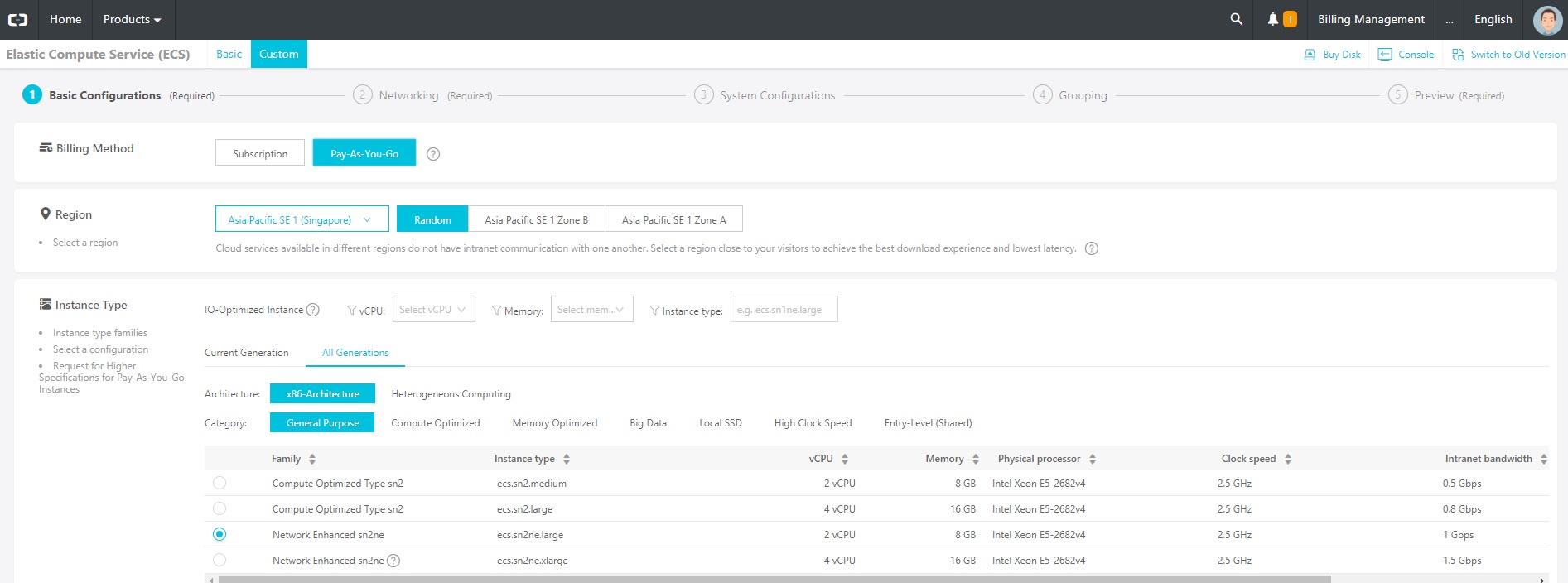
Ben Pay As You Go seçeneğini tercih ederek donanım kaynaklarımı custom olarak seçerek devam ettim.
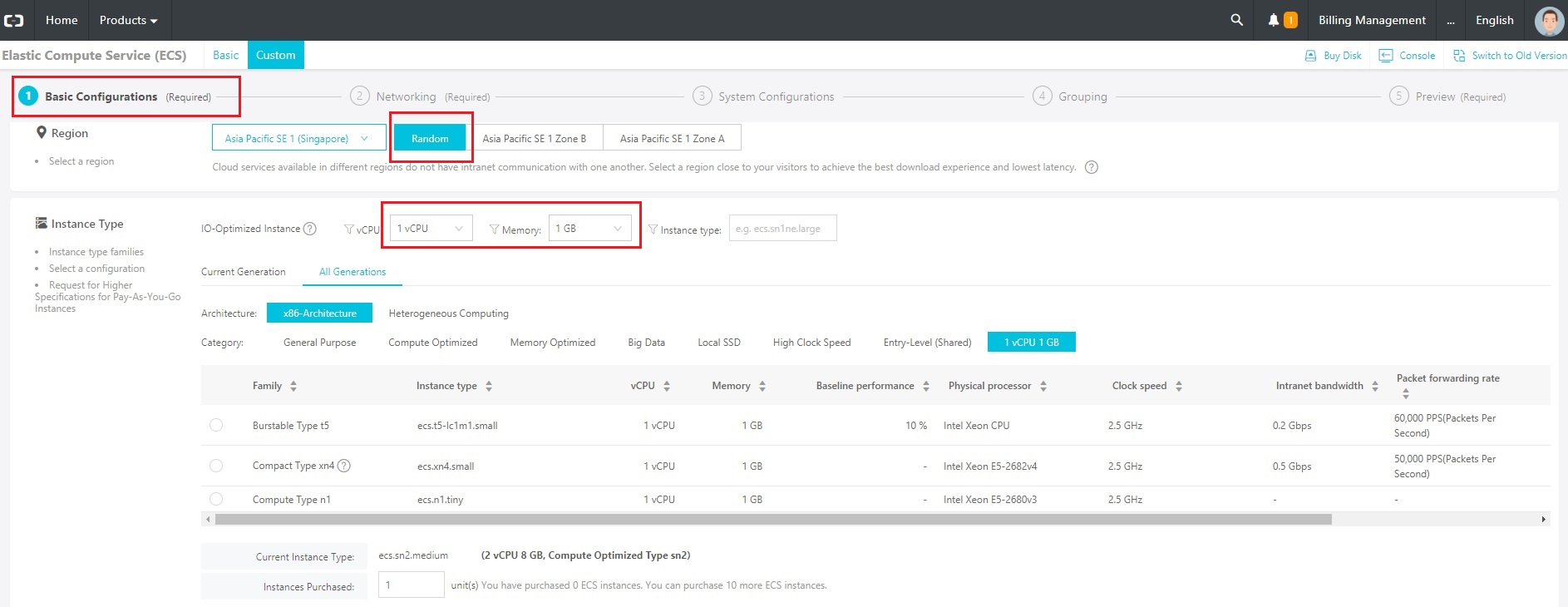
Image kısmından oluşturduğunuz instance a it işletim sistemini seçtikten sonra disk alanınızı belirleyip devam ediyoruz.
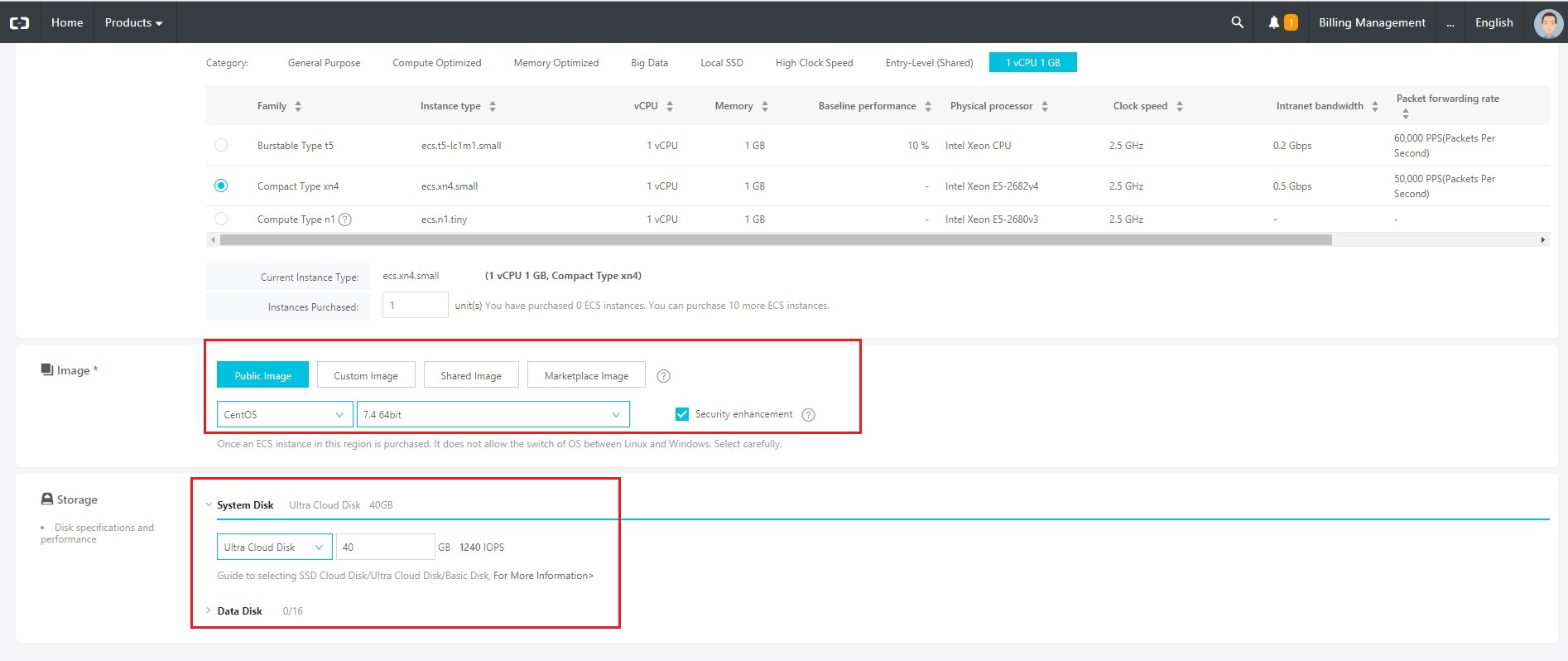
Network konfigürasyonu, bandwidth seçimi, sunucuya public ip adresi atama ve erişim izinleri ile ilgili detaylı konfigürasyonları bu ekranda yapıyoruz.
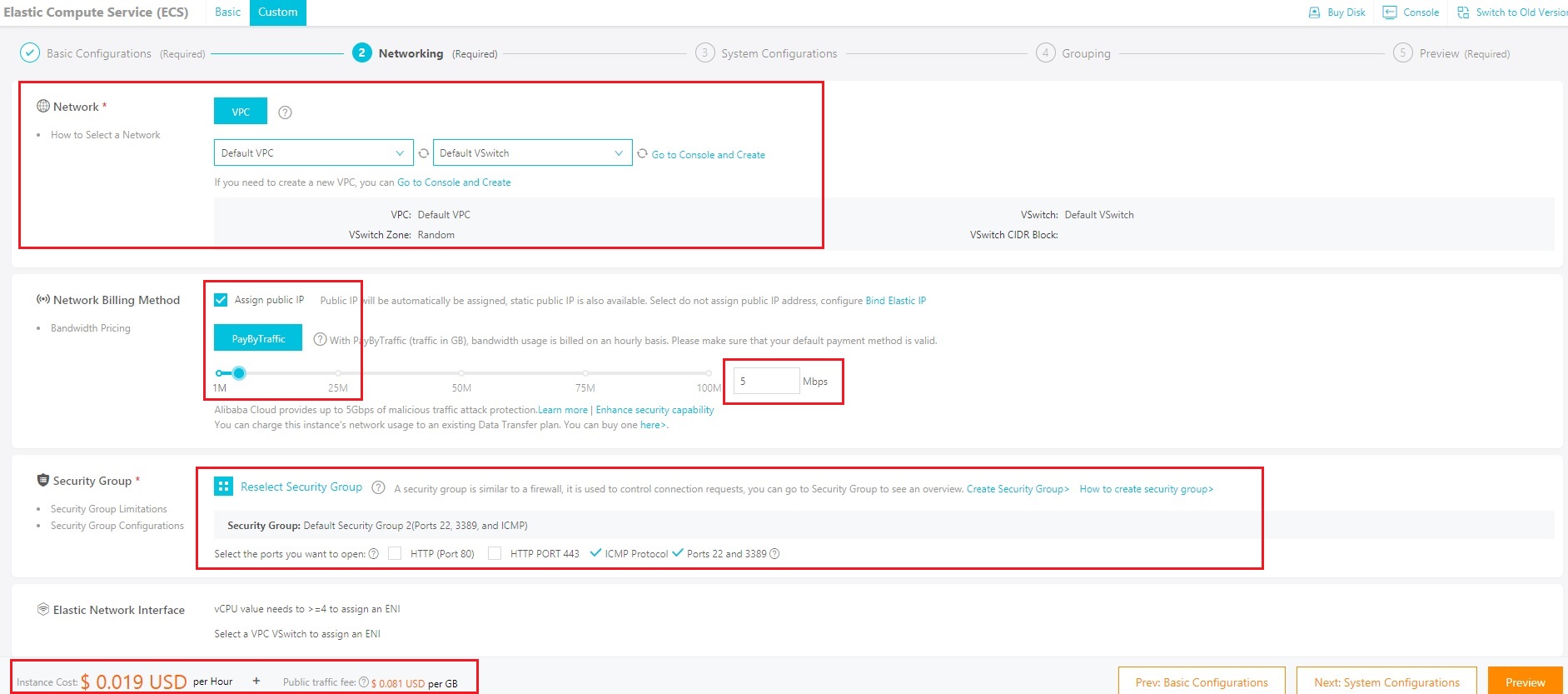
Sunucuyu centos seçtiğim için root şifresi, konsol üzerinde gözüken server adı, sanal sunucunun hostname gibi bilgilerini bu ekran üzerinde düzenliyoruz.
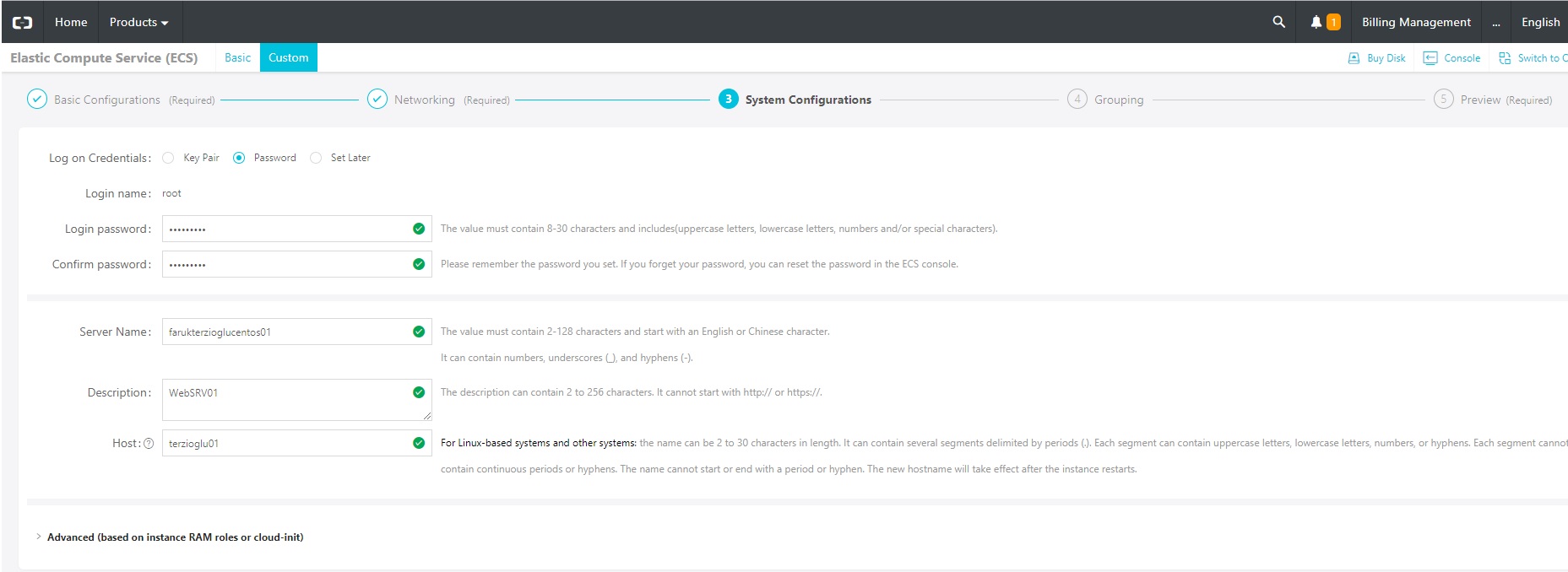
Özet ekranında yaptığımız ayarlar ile ilgili son bir ön izleme geliyor ve sağ alt tarafta ” Create Instance” butonuna tıkladıktan sonra sunucu oluşturuluyor.
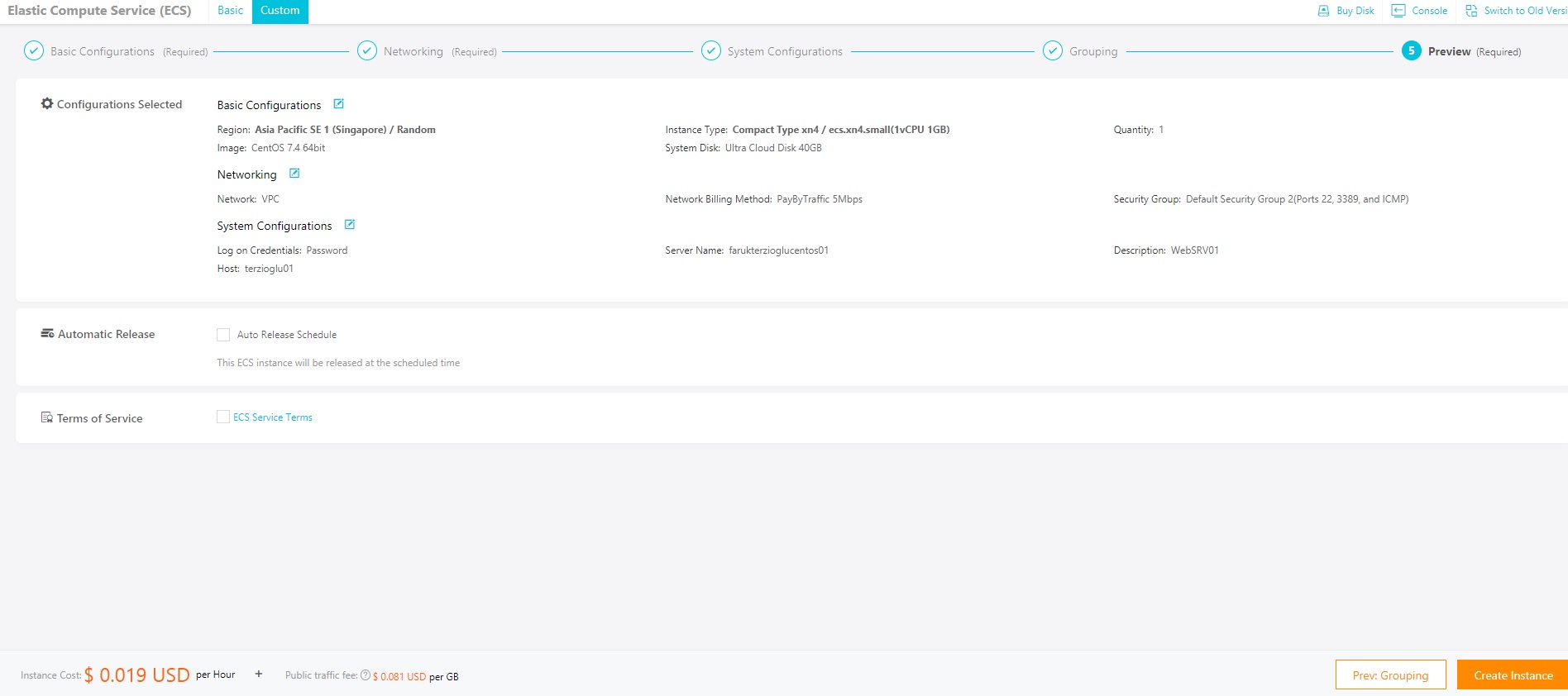
Sunucunun otomatik olarak kurulması ortalama 1-5 dakika arasında sürüyor, benim oluşturduğum instance 1 dakika içerisinde kurularak kullanıma hazır hale geldi.
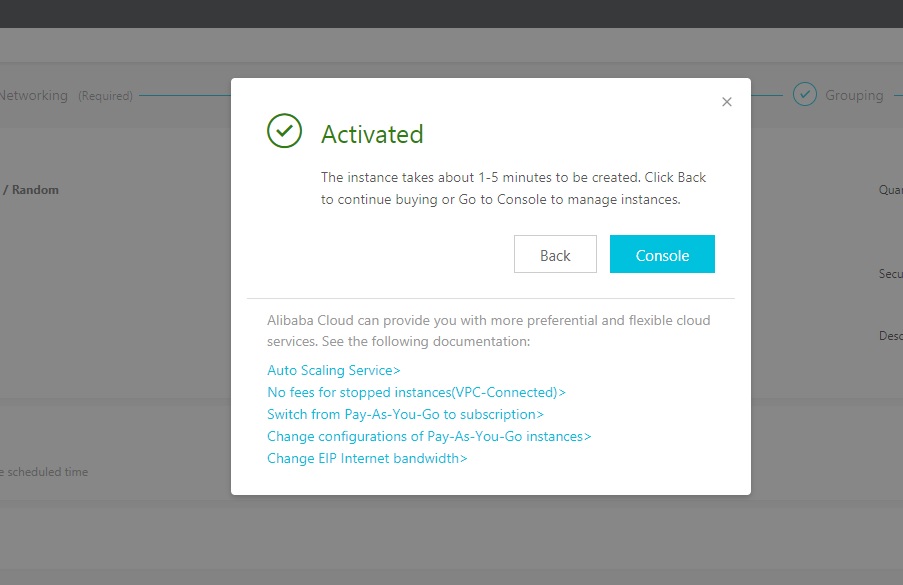
Konsol ekranına girerek oluşturulan sunucuyu görebilirsiniz. Bağlanmak isterseniz ” connect” butonuna basarak bağlanabilirsiniz.
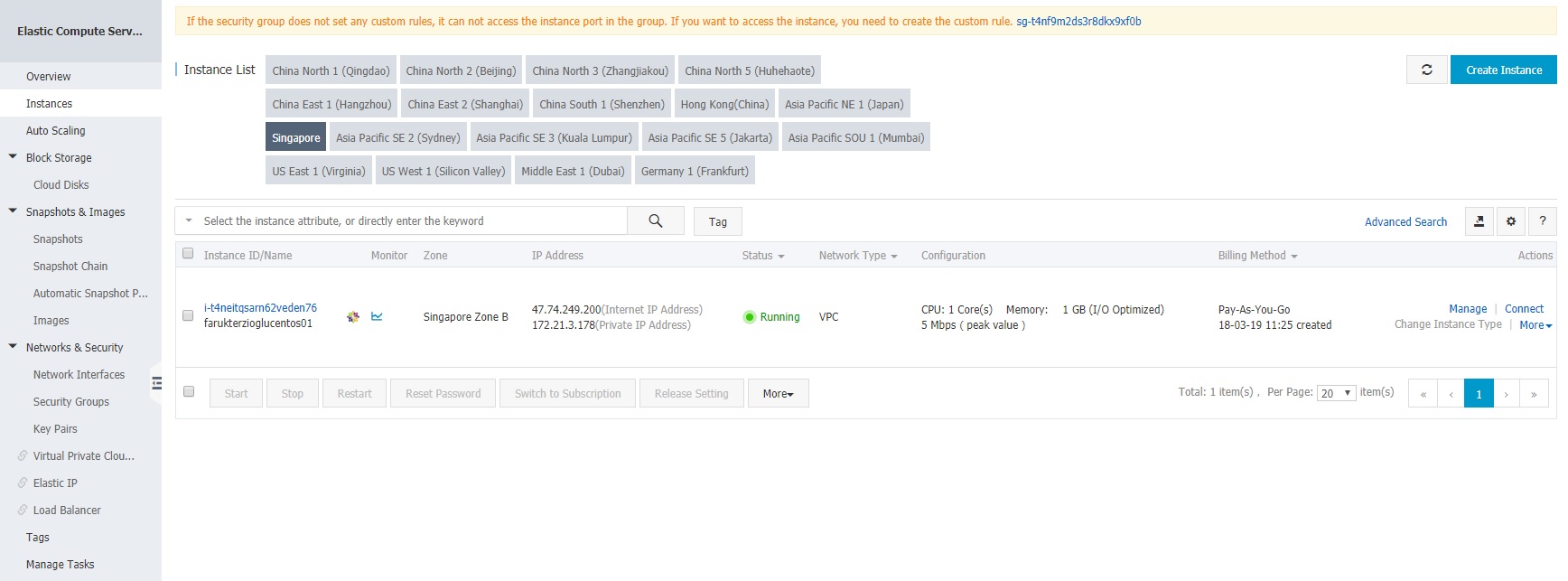
Sunucumuz kullanıma hazır
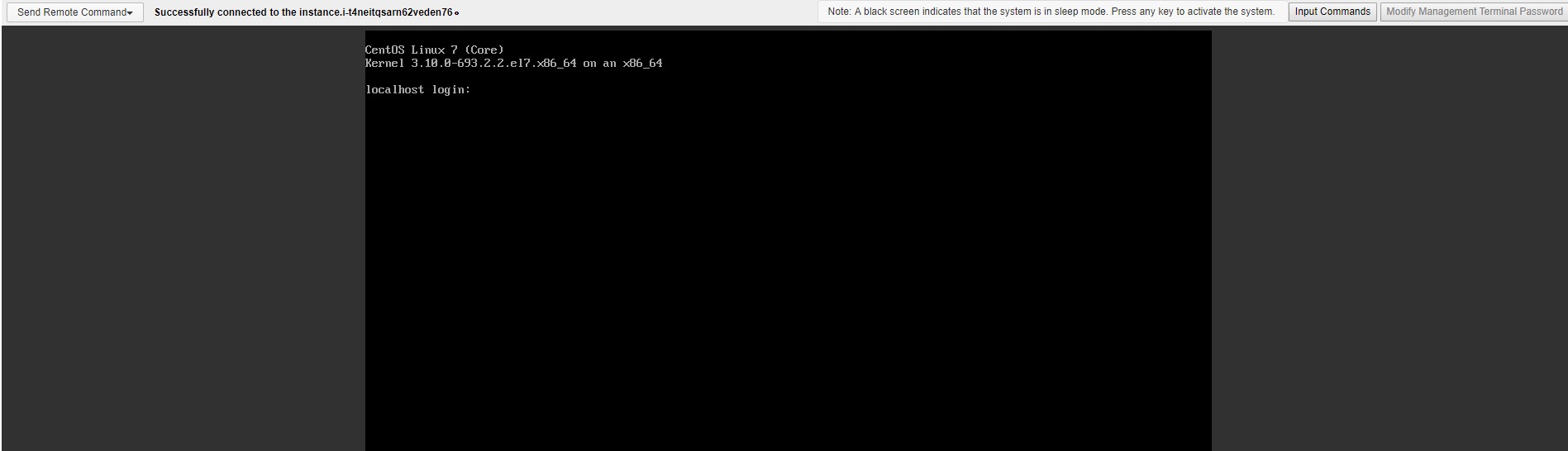
Share via:
